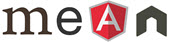آموزش Visual Studio Code - قسمت اول
برای دانلود Visual Studio Code، ابتدا وارد پایگاه http://code.VisualStudio.com شده و با توجه به سیستم عامل خود، نسخه مناسب را انتخاب، دریافت و نصب نمایید. با توجه به اینکه در این مجموعه، هدف اصلی ما، آموزش MEAN Framework میباشد، پس از نصب Visual Studio Code، باید نسبت به دریافت و نصب Node.js نیز اقدام نمایید. دقت کنید که پس از نصب این دو نرمافزار، باید یکبار سیستم عامل Windows خود را Restart نمایید.
عنایت داشته باشید که در محیط Visual Studio Code، برخلاف Visual Studio، مفهومی با عنوان Project و Solution وجود ندارد! بلکه تفکر کاملا Folder Based میباشد. به همین جهت، در گزینههای منوی آن، گزینهای با عنوان Open Folder دارد.
حال اجازه دهید که یکی از تمرینهای مربوط به "آموزش Node.js - قسمت دوم" را این بار با محیط Visual Studio Code اجرا نماییم. برای این منظور ابتدا پوشهای به نام Learn_003 ایجاد کرده و فایل app.js را از پوشه Learn_002، به داخل آن کپی مینماییم.
برای اینکه سورس کد را در محیط Visual Studio Code مشاهده نماییم، میتوانیم از یکی از روشهای ذیل استفاده نماییم:
۱. از طریق پنجره Windows Explorer وارد پوشه Learn_003 شده، سپس دکمه سمت راست ماوس را زده تا منویی (Context Menu) ظاهر شود. از منوی ظاهر شده، گزینه Open with Code را انتخاب نمایید.
۲. از طریق برنامه Windows Command Prompt، وارد پوشه Learn_003 شده و دستور ذیل را بنویسید:
?> Code .
۳. وارد برنامه Visual Studio Code شده و از منوی File، گزینه Open Folder را انتخاب کرده و پوشه Learn_003 شده و سپس بر روی دکمه Select Folder، کلیک نمایید.
با انجام یکی از روشهای فوق، پروژه مربوطه باز شده و آماده اجرا میباشد. شما میتوانید فهرست سورسکدهای خود را پنجره EXPLORE مشاهده نمایید.
با زدن دکمههای ترکیبی CTRL+SHIFT+D، پنجره مربوط به Debug ظاهر شده و میتوانید با کلیک بر روی دکمه سبز رنگ Start، و یا زدن دکمه F5، نسبت به اجرای برنامه خود اقدام نمایید.
دقت داشته باشید که صرفا در اولین اجرا، ضمن آنکه برنامه اجرا نمیشود! کادر مربوط به Select Debug Environment ظاهر شده و گزینههایی را به شما نمایش میدهد. دقت کنید که گزینه Node.js را انتخاب نمایید. با این کار، به طور خودکار، پوشهای به نام vscode. ایجاد شده و در داخل آن فایلی به نام launch.json ایجاد میگردد. در داخل فایل launch.json، اطلاعاتی که برنامه Visual Studio Code برای اجرای پروژه شما نیاز دارد، درج میگردد.
حال اگر مجددا نسبت به اجرای برنامه اقدام نمایید، برنامه اجرا شده و نتیجه آن را در پنجره Debug Console خواهید دید.
- ۹۴/۰۹/۰۳