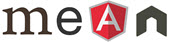دوستان گلم، از آنجایی که تصمیم دارم از این درس به بعد، آموزش Package های مفید و پرکاربرد Node.js را آموزش دهم، تصمیم گرفتم مطلبی آماده کنم که برای شروع هر یک از آموزشهای آتی الزامی است.
یکی از مهمترین Package های مربوط به Node.js، پکیج Express.js میباشد. ولی یادمان باشد که تمامی Package های مربوط به Node.js، به کمک خود Node.js ایجاد شدهاند! پس تصور اینکه ما میتوانیم با Express.js کارهایی انجام دهیم که با Node.js امکانپذیر نمیباشد، تصوری کاملا نادرست میباشد. به طور کلی، استفاده از Package هایی مانند Express.js، صرفا کار را برای ما تسهیل میکنند و به جای اینکه ما کدهای زیادی نوشته و یا اصطلاحا چرخ را از اول اختراع نماییم، کلاسها و توابعی را در اختیار ما قرار میدهند که باعث میشوند ما در هنگام کدنویسی و به قول آمریکاییها، Happy باشیم...
بسیار خوب، برای شروع هر پروژه واقعی و یا آموزشی، باید موارد ذیل را به ترتیب انجام دهید:
۱. وارد محیط Windows Command Prompt میشویم.
۲. در هر درایو و یا پوشهای که میخواهیم، یک پوشه ایجاد کرده و وارد آن میشویم.
۳. دستور ذیل را اجرا کرده تا از ما سوالاتی در خصوص پروژه پرسیده شود. در انتهای کار فایلی به نام package.json ایجاد میگردد:
?> npm init
name: some_name
version: 1.0.0
description: Learning Something
entry point: app.js
test command:
git repository:
keywords: Learning Something
author: Mr. Dariush Tasdighi
license: ISC
yes
توجه: در قسمت name، باید از حروف کوچک استفاده کرده و حق استفاده از فاصله خالی (Spacebar) را نداریم!
۴. با دستور ذیل، پکیج (ماژول) Express.js را در پوشه جاری نصب میکنیم:
?> npm install express --save
توجه: save-- برای این نوشته میشود که در داخل فایل package.json، قید گردد که پروژه جاری از Express.js استفاده میکند. ضمنا دقت داشته باشید پس از اجرای دستور فوق، در پوشه جاری، پوشهای به نام node_modules ایجاد شده و در داخل آن تمامی ماژولهای مربوط به Express.js و نیز ماژولهایی که Express.js به آنها نیاز دارد، قرار میگیرند.
۵. قبل از اینکه وارد محیط Visual Studio Code و یا به طور خلاصه (مخفف) VSCode شویم، برای اینکه در این محیط IntelliSense مناسبی داشته باشیم ابتدا دستور ذیل را اجرا میکنیم:
? npm install tsd -g
۶. پس از دستور فوق، دو دستور ذیل را اجرا کرده تا IntelliSense های مربوط به Node و نیز Express دانلود شده و در پوشهای به نام typing قرار گیرند:
?> tsd install node --save
?> tsd install express --save
۵. حال با دستور ذیل، وارد محیط Visual Studio Code یا به طور مخفف VSCode میشویم:
?> code .
۶. برنامه را با استفاده از کلیدمیانبر، F5، اجرا میکنیم. در اولین زمان اجرا، و در کادر Select Debug Environment، از ما سوالی پرسیده میشود که باید گزینه Node.js را انتخاب کنیم. با این انتخاب، پوشهای به نام vscode. ایجاد شده و در داخل آن فایلی به نام launch.js ایجاد میگردد.
۷. حال فایلی به نام app.js در Root پروژه ایجاد کرده و اقدام به برنامهنویسی نمایید.
از این پس، هرگاه مطلب آموزشی در خصوص Node.js مطرح گردد، فرض بر آن است که شما تمامی موارد فوق را به دقت و به ترتیب انجام دادهاید...